How To Print
Xerox C9265i PrimeLink Printer in 142 CFA
The Department of Art Graphic Design / Art & Technology (GDAT)
Labs feature a Xerox 9265 Printer, CAST Xerox C9265 GDAT Printer ART Lab. Stocked with high quality 8.5″ x 11″ (Letter) and 11″ x 17″ (Tabloid) paper, the device will print and copy, collate, fold and staple, and scan to email or jump drive. Users can print from lab computers or their own laptops by installing the printer the appropriate Xerox driver (ask djlicata@buffalo.edu for assistance.)
User accounts will be created for every student enrolled in an GDAT Lab course, as well as for students in Time-Based Strategies and Senior Thesis. For each course lab fee paid, a student may print up to 100 color and 100 black and white 8.5x11 impressions (a print on a singe side, 11x17s cout as two). If you exceed your quota and can no longer print, see Dom in CFA 139.
Course-Related Artwork Only
The printer has been purchased and is maintained with student lab fees. It should be used for Course-Related Artwork Only. Text documents and materials for other courses should be printed UB Wepa printers, such as the located in the CFA basement, to the right of the Gallery.
Lab-Supplied (or Approved) Paper Only
Only laser-compatible paper may be used in this printer. Students must use lab-supplied materials. For special requests, see Dom in 139 to discuss material details.
Quick Instructions (Details Below)
- Open the PRINT Dialog.
(In the Adobe Apps, after choosing File>Print, click on PRINTER (Photoshop) or SETUP (Illustrator) or PRINT SETTINGS (InDesign). - Select the "CAST Xerox C9265 GDAT Printer ART Lab" Printer.
- Scroll down to Printer Options>Fiery Features.
- Click Full Properties, Quick Prints.
- In Preset Settings, choose paper size 8(.5″ x 11″ LEF or 11″ x 17″), and color or grayscale.
- In User Authentication>Accounting, enter the provided Account ID, and User ID (your UB IT name.)
- Settings may be saved as a preset to avoid having to enter person number each time.
Detailed Instructions
1. File>Print. “CAST Xerox C9265 GDAT Printer ART Lab”

2. Scroll down to expand Printer Options, then click "Fiery Features".
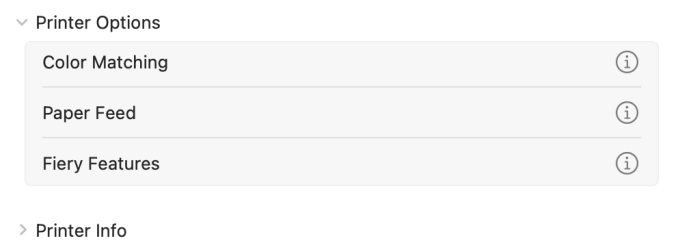
3. Check “Two Way Communication” then click “Full Properties”.
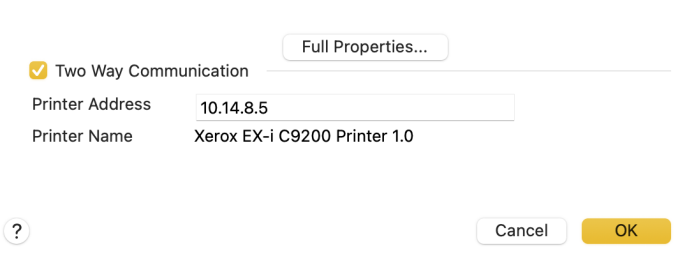
4. In Presets, Select the “Quick print” option.
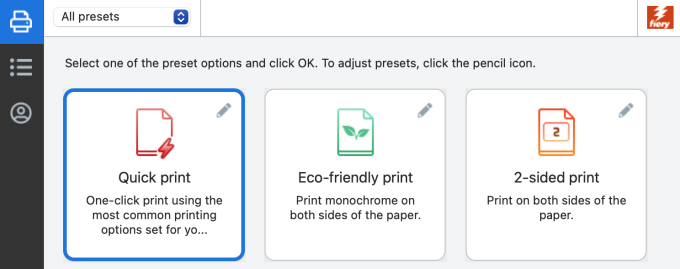
5. In Preset settings, choose…
- Paper size: 8.5x11" LEF or 11x17"
- Color mode: CMYK or Grayscale
(Note: Students have 100 Color and 100 BW prints per GDAT lab fee (11x17 counts as two). If there is no color in your file, or if you just need to run a test, choose Grayscale to save toner and your color quota.
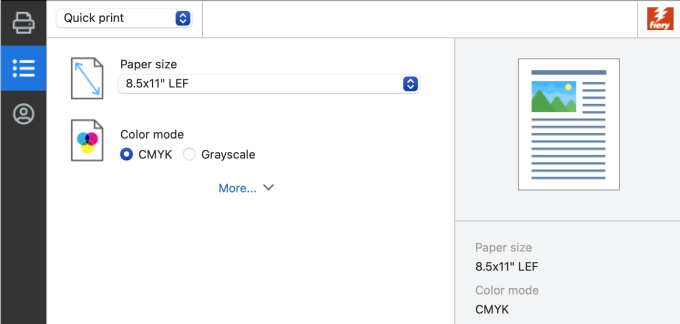
6. Click “More” to show options including PaperSource, Duplex, Staple and Fold .
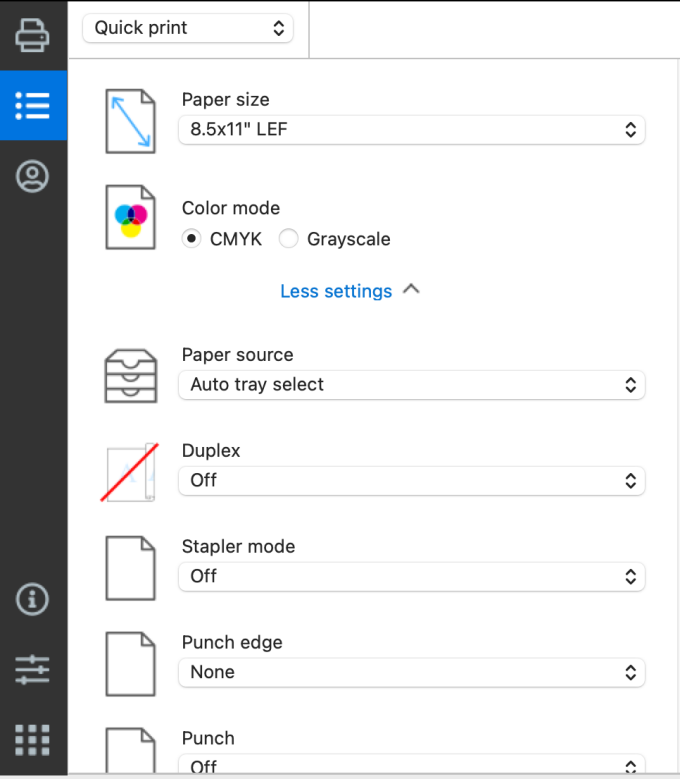
7. In User Authentication, under Accounting, enter…
- Account ID: fall2526
- User ID: Your UB IT Name
Click “Enable job tracking“ and “Use last entered account information”
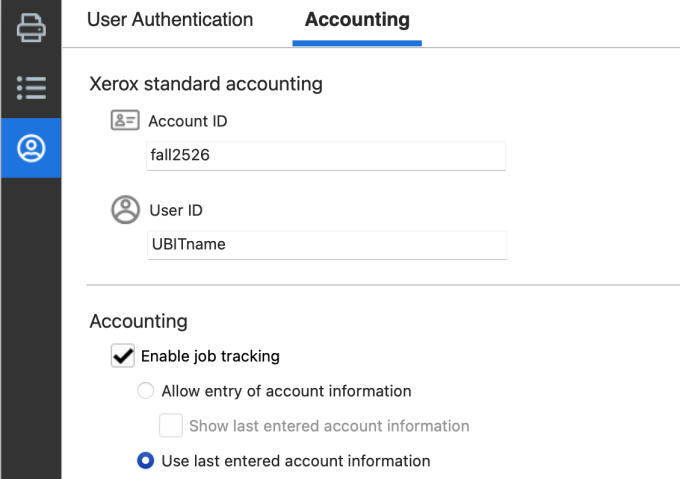
8. Click OK 2x to exit the Fiery and Full Properties dialogs.
9. In the Print Dialog, save these settings as a Preset
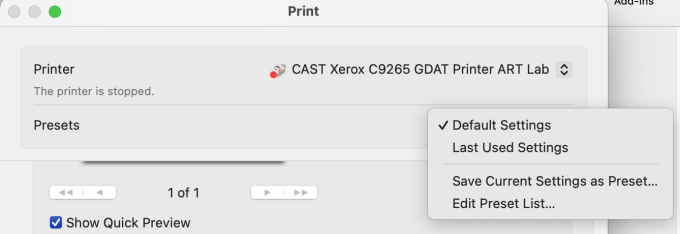
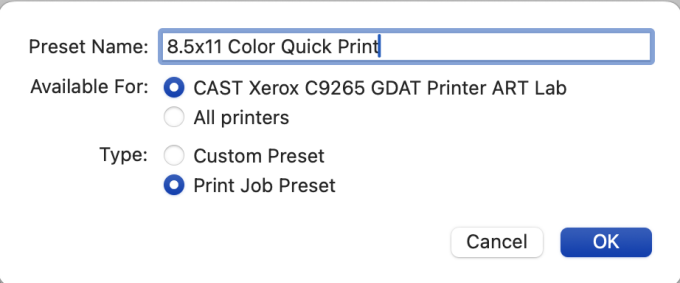
10. Click Print.
Copy, Email, and Print-From
The Xerox C9265 can function as a copier and a scanner, and can print from PDF files located on a USB drive. Choose the function from the touch interface on the unit. You will be asked for your user ID.
Copy
- Configure options as needed
- Rather than creating hard copies, email will send PDFs to an email address of your choice
Print From
- Print PDF files from a USB jump drive
Multipage Booklet Printing
Instructions to come… Using InDesign to impose pages and print foldable spreads.
Please see your instructor or a lab assistant if you need help configuring your print settings within specific applications.